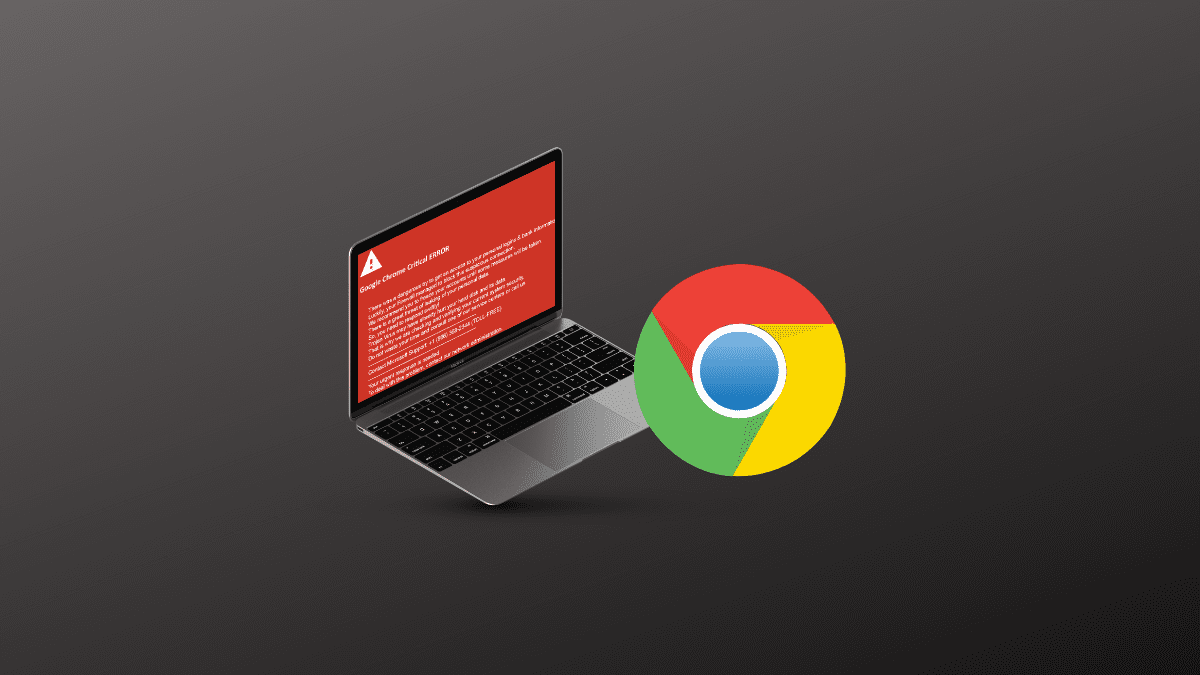If you just got a Google Chrome Critical Error alert, the number one rule is NOT to contact the so-called help desk or support agents as you are being prompted to do.
Chrome critical errors on a red background are nothing more than fake alerts aimed at tricking you into contacting fake support and installing malware on your computer or giving hackers remote access to your machine.
Scammers and hackers may also try to convince you to pay for troubleshooting assistance which is just another lame attempt to get money out of your pocket.
The scam is actually very convincing and thousands of users fell for it because it resembles a legitimate Google Chrome warning message. Users who have never seen similar red screen errors are tempted to contact the fake support agents fearing they might lose their data if they don’t act quickly.
And this is exactly the trigger that scammers rely on. Don’t be naive, and don’t fall into their trap.
In the worst-case scenario, your computer is infected with adware and that’s actually the primary gate through which these critical error messages land on your machine.
How to Get Rid of Critical Red Screen Errors on Chrome
1. Delete suspicious extensions and URLs
If the fake critical error alert made its way on your browser through the extensions you installed or the websites you visited, you can remove it by deleting suspicious extensions and URLs.
- Launch Chrome and click on the menu icon
- Go to More Tools → select Extensions
- Check if there are any suspicious-looking plugins and extensions and delete them
- Click on Chrome’s menu icon and go to Settings
- Select Manage search engines and delete any suspicious search engines and URLs
- Close the browser and launch it again to test if the red screen error is gone.
2. Reset Google Chrome
If you want to be completely sure nobody’s playing with your Chrome settings, you can reset your browser to default settings.
- Open Chrome, click on the menu icon and go to Settings
- Scroll down and click on the Advanced button
- Scroll down again to the end of the page and select Restore settings to their original defaults
- Click Reset settings, wait until the browser settings have been restore to default settings, refresh Chrome and test if you’re still getting critical error alerts.
3. Run an in-depth antivirus scan
To remove any possibility of getting red screen errors again, scan your computer for malware using your antivirus or antimalware tools.
Just make sure to select the in-depth scan option. You want to scan absolutely all the files and folders on your computer to make sure you remove any traces of malicious code.
If you don’t know what antivirus to choose, check out the guides below:
4. Uninstall suspicious programs
If you often install various programs from all sorts of download websites and you don’t perform a custom installation, this might explain how you ended up getting red screen alerts on your browser.
Open the Control Panel, go to Programs, select Add and Remove Programs, and then click on Uninstall a program.
Uninstall all the programs that look suspicious or you don’t remember installing.
Telltale signs that a security alert is a scam
- Your computer works perfectly fine but the security warning suggests your hard drive is damaged and your personal data or bank information is at risk.
- You are being prompted to immediately contact support using a special phone number that’s not an official support number.
- The alert appeals to your emotions and suggests you need to act fast “Your urgent response is needed“.
The most important thing to remember is to refrain from doing what is asked of you. Removing suspicious browser extensions and programs, and running an antivirus scan should be enough to help you get rid of Google Chrome critical error alerts.
Read & Write : write for us
 Lifeyet News Lifeyet News
Lifeyet News Lifeyet News