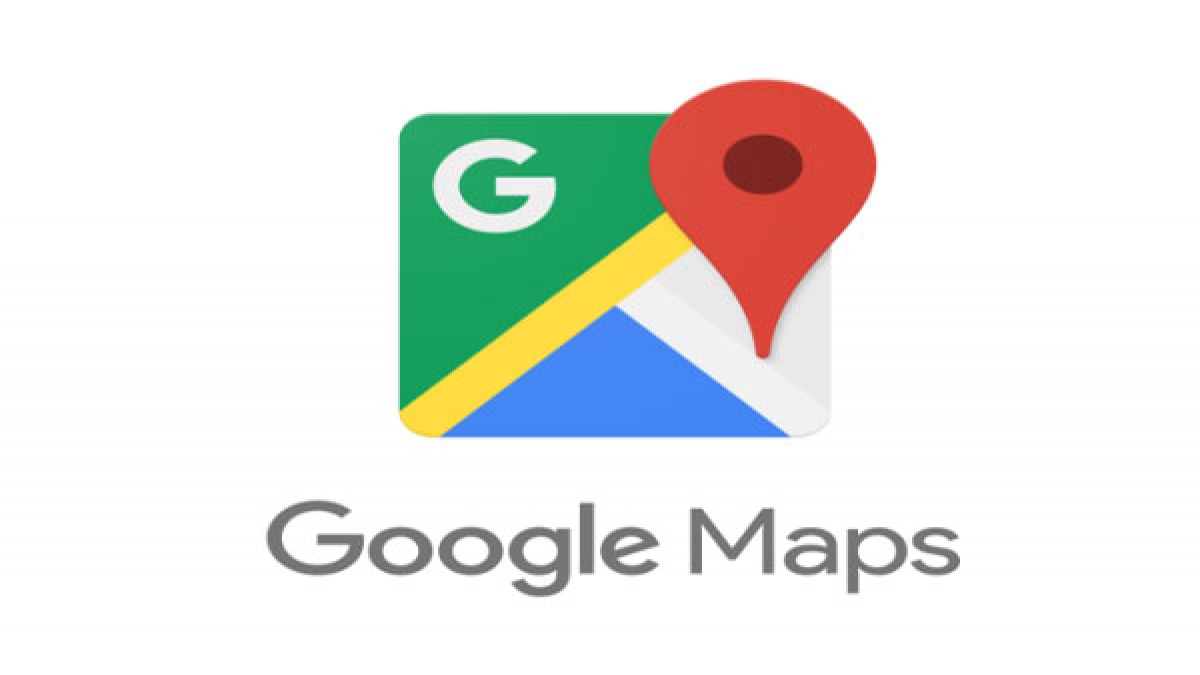Driving your car in a big city can be quite stressful, especially if you’re often caught in the busy rush hour traffic. That’s why having a reliable GPS and navigation app such as Google Maps is crucial. Modern cities are so big that it has become nearly impossible for people to easily navigate from point A to point B without a digital map.
Google Maps makes navigation easier thanks to its voice directions. If you’re driving, you don’t even need to keep your eyes on the screen — just listen to the voice directions and follow the instructions.
But what if the voice directions are not working? How can you fix the problem?
Fix Google Maps Voice Directions Not Working
1. Check the volume settings
First things first, make sure your phone’s volume is not muted. Maybe you accidentally pressed the volume down or mute button without even realizing it.
Press the volume up button located on the side of your phone. Swipe down from the top corner of your phone screen and check if your device is on Silent mode.
Alternatively, you can also press the volume up button after you launch Google Maps.
If Google Maps’ volume settings are independent of your phone’s settings, and your device’s volume is set to 100%, you won’t hear anything unless you press the volume up button after you launched Google Maps.
2. Enable Play Voice over Bluetooth
If you connected your phone to your car’s Bluetooth system, make sure you also enabled the Play Voice over Bluetooth option for voice navigation directions to work.
Here are the steps to follow on Android
- Tap the hamburger menu icon ☰ on Google Maps
- Go to Settings → Navigation settings
- Toggle on the Play voice over Bluetooth feature, as well as the Play voice during phone calls option.
Also, make sure the guidance volume settings are set to Louder.
If you’re using an iPhone, you need to tap your account picture, select Settings → Navigation and then enable both of the Play Voice over Bluetooth options.
3. Disable or reset your Bluetooth connection
If your phone failed to establish a stable connection to your car’s Bluetooth system, you won’t hear the voice directions, road names and other indications.
Turn off your phone and car Bluetooth. Swipe down from the top corner of your phone screen and tap the Bluetooth icon to turn it off. The try to connect your device to your car again.
If that did not work either, try resetting your Bluetooth connection completely. This means deleting your current car Bluetooth connection from your phone settings and setting it up again.
4. Force close Google Maps and clear the cache
Your phone’s cache may occasionally break certain app features. That’s why we’re going to force close Google Maps and clear the app cache.
- Go to Settings → Apps
- Locate Google Maps and tap it
- Tap the Force Stop button
- Tap the Storage option and tap the Clear cache button to clear the Google Maps cache
- Launch the app again and check if the issue is gone.
5. Update Google Maps and your OS
If one of your apps is not working as it should, maybe you’re running an outdated version. Updating Google Maps to the latest app version should fix the problem.
Speaking of updates, make sure your phone is running the latest OS version. To update Google Maps, open the Play Store app and search for Google Maps. If there’s an Update button next to the app, tap it.
6. Reinstall Google Maps
If Google Maps is still not giving you voice directions, uninstall the app.
- Open the Google Play Store and tap the Search bar
- Search Google Maps and then tap the Uninstall button
- You can then download and reinstall the app.
7. Use an alternative app
If nothing worked, not even reinstalling the app, switch to a different GPS and navigation app.
Some of the best Google Maps alternatives for phones include Waze, HERE Maps, and MapQuest. Check them out and stick to the app that best suits your needs.
Read & Write more about: technology write for us
 Lifeyet News Lifeyet News
Lifeyet News Lifeyet News