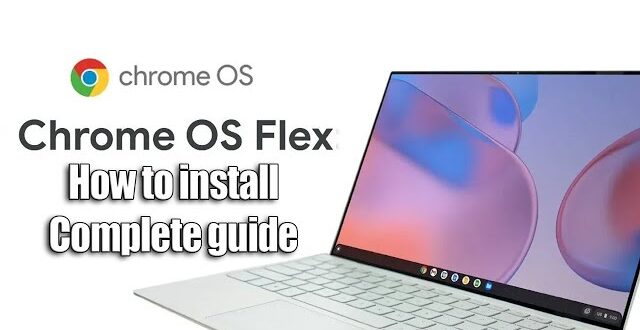Chrome OS, known for its simplicity and speed, has gained popularity for both work and entertainment. If you’re a fitness enthusiast or looking to stream workout videos, WodFlix is a great resource for accessing functional fitness content on demand. WodFlix offers a variety of workout routines, challenges, and training programs designed for different fitness levels. However, Chrome OS users may wonder how to install and use WodFlix effectively on their devices.
In this comprehensive guide, we will walk you through the steps to install and use WodFlix on Chrome OS, ensuring a smooth and enjoyable experience.
1. Introduction to WodFlix
What Is WodFlix and Why Use It on Chrome OS?
WodFlix is a streaming platform that provides a wide array of functional fitness workout videos, including CrossFit, strength training, high-intensity interval training (HIIT), and more. It offers users access to both on-demand and live workout sessions, making it a valuable resource for those looking to improve their fitness routines.
Chrome OS, developed by Google, is an operating system designed for speed, simplicity, and security. Many fitness enthusiasts prefer using Chrome OS devices such as Chromebooks due to their portability and fast boot times, making it ideal for on-the-go workout sessions. Using WodFlix for Chrome OS allows you to seamlessly integrate your fitness goals with your daily routine, whether you are at home, at the gym, or traveling.
2. System Requirements for Installing WodFlix on Chrome OS
Ensuring Your Device Is Compatible
Before diving into the installation process, it’s important to ensure that your Chrome OS device is compatible with WodFlix. Unlike other platforms that may require extensive resources, Chrome OS is lightweight and efficient, but verifying system compatibility is always a good first step.
- Operating System: Chrome OS (latest version recommended)
- Processor: Intel or ARM-based processor
- RAM: 4 GB or higher for smooth performance
- Storage: Ensure you have enough storage space, especially if you plan to download workout videos for offline use.
Additionally, you should ensure that your Chromebook or Chrome OS device supports Android apps, as WodFlix is available for download via the Google Play Store. Most modern Chrome OS devices support this feature, but if you’re unsure, we will walk you through how to check in the next section.
3. Installing WodFlix on Chrome OS
Step-by-Step Instructions for Downloading the App
Installing WodFlix on Chrome OS is a straightforward process, thanks to Chrome OS’s integration with the Google Play Store. Follow these steps to get started:
Step 1: Enable Google Play Store on Your Chrome OS Device
If your Chromebook doesn’t already have the Google Play Store enabled, you will need to activate it first:
- Click on the clock in the lower-right corner of your screen to open the system menu.
- Select the Settings icon (gear-shaped).
- Scroll down to the Google Play Store section and click Turn On.
- Follow the prompts to agree to the terms of service and enable the Play Store on your device.
Step 2: Search for WodFlix in the Google Play Store
Once the Play Store is enabled:
- Open the Google Play Store from your Chrome OS app launcher.
- In the search bar, type “WodFlix” and press Enter.
- Find the WodFlix app in the search results and click on it to view the app details.
Step 3: Install WodFlix
To install WodFlix on your Chrome OS device:
- Click the Install button on the WodFlix app page.
- Wait for the app to download and install on your Chromebook. This may take a few moments depending on your internet connection.
After the installation is complete, you will see the WodFlix icon in your app launcher, ready to be used.
4. Using WodFlix on Chrome OS
Navigating the App and Accessing Content
Now that WodFlix is installed on your Chrome OS device, it’s time to explore the app and start your fitness journey. Here’s how to use WodFlix effectively:
Step 1: Launching the App
To open WodFlix:
- Click the Launcher button (the circle icon in the bottom-left corner of your screen).
- Scroll through the app list and select the WodFlix icon.
The app will open, and you’ll be prompted to log in or sign up if you don’t already have an account.
Step 2: Browsing Content
Once logged in, you can browse through a variety of workout videos, live sessions, and curated fitness programs. The WodFlix interface is user-friendly, making it easy to search for content based on your fitness goals or preferred workout type.
- On-Demand Workouts: Choose from hundreds of pre-recorded workout videos that you can watch at your convenience.
- Live Workouts: Join live workout sessions with instructors in real time, adding an interactive element to your training.
- Challenges and Programs: Follow specific workout plans designed to help you achieve fitness milestones, such as strength building or endurance training.
Step 3: Streaming or Downloading Videos
WodFlix allows you to stream workout videos directly on your Chrome OS device. For users with intermittent internet access, WodFlix also offers the ability to download videos for offline use, which is particularly useful if you’re working out in areas with poor connectivity.
5. Customizing Your WodFlix Experience on Chrome OS
Optimizing Settings for the Best Experience
To get the most out of WodFlix on Chrome OS, it’s important to optimize the app’s settings to match your preferences. Here are some tips:
- Video Quality: Adjust the video quality settings based on your internet speed to prevent buffering. If you have a slower connection, selecting a lower resolution may improve streaming performance.
- Notifications: Enable workout reminders to stay on track with your fitness goals. WodFlix allows you to set custom notifications for upcoming live sessions or scheduled workouts.
- Offline Mode: If you plan to work out offline, ensure you download your chosen videos ahead of time by going to the video settings and selecting the download option.
6. Troubleshooting Common Issues
Addressing Potential Challenges When Using WodFlix for Chrome OS
Although installing and using WodFlix on Chrome OS is typically a smooth process, you may encounter some common issues. Here are a few troubleshooting tips:
- Issue: Google Play Store Not Available: If your Chrome OS device doesn’t support the Google Play Store, you won’t be able to install WodFlix natively. In this case, you can try accessing WodFlix via the web browser version if available or use an alternative device.
- Issue: App Crashing or Freezing: If WodFlix crashes or freezes, try restarting your Chromebook or reinstalling the app. Ensure that your Chrome OS software is up-to-date by checking for system updates in the settings.
- Issue: Connectivity Problems: If you experience issues with streaming, check your internet connection and consider lowering the video quality for smoother playback.
7. Conclusion
Installing and using WodFlix on Chrome OS offers a convenient way to stay fit while enjoying a wide range of functional fitness content. Whether you’re streaming live sessions or following on-demand workouts, WodFlix provides a seamless experience on your Chromebook. By following this guide, you can easily install the app, navigate its features, and troubleshoot any common issues.
With WodFlix on Chrome OS, achieving your fitness goals is only a few clicks away.
Are you passionate about sharing your insights and expertise? We invite you to write for us! Whether you’re a seasoned writer or just starting out. We’re looking for fresh perspectives on a variety of topics, from lifestyle and wellness to technology and travel.
 Lifeyet News Lifeyet News
Lifeyet News Lifeyet News